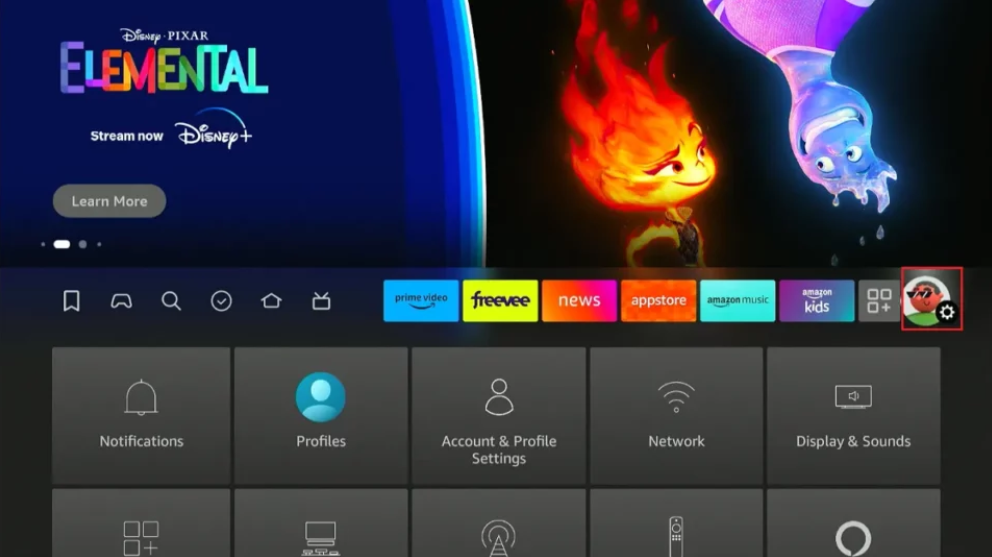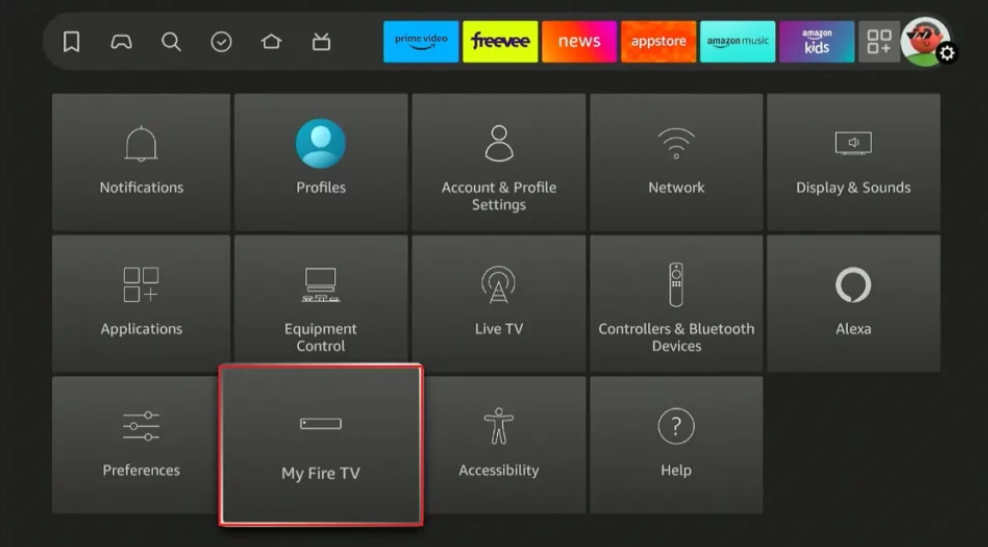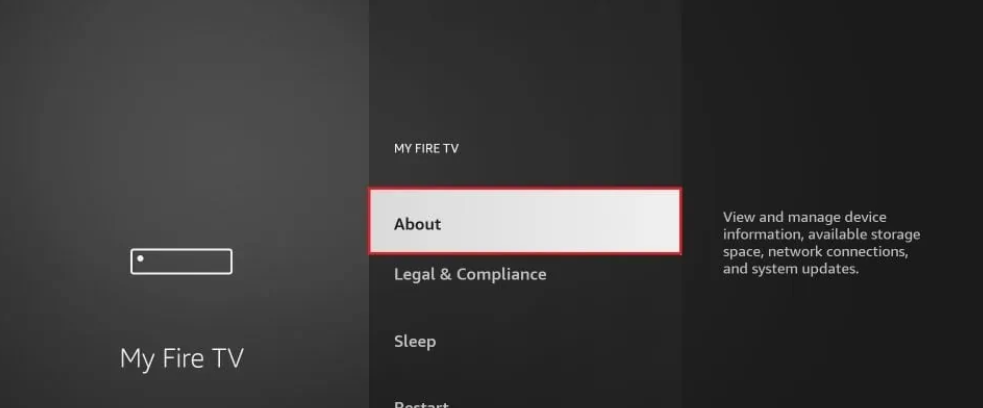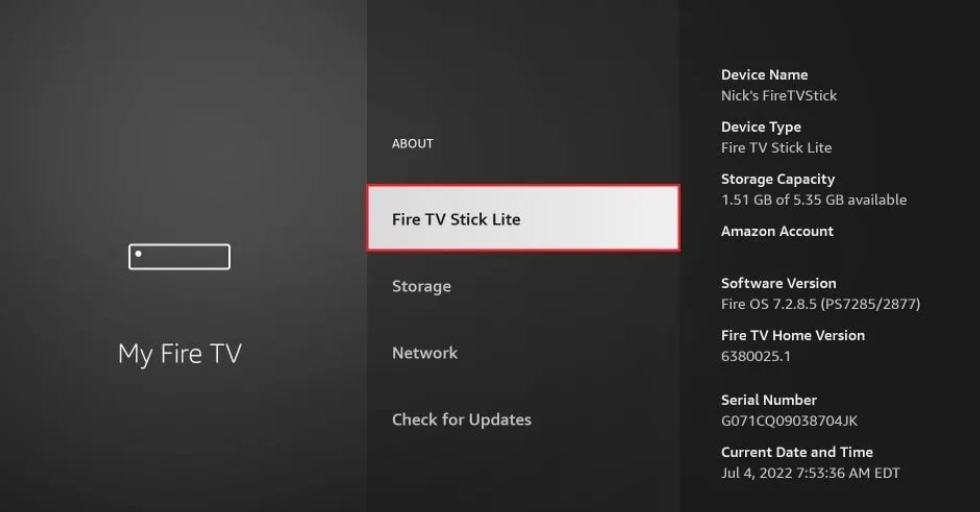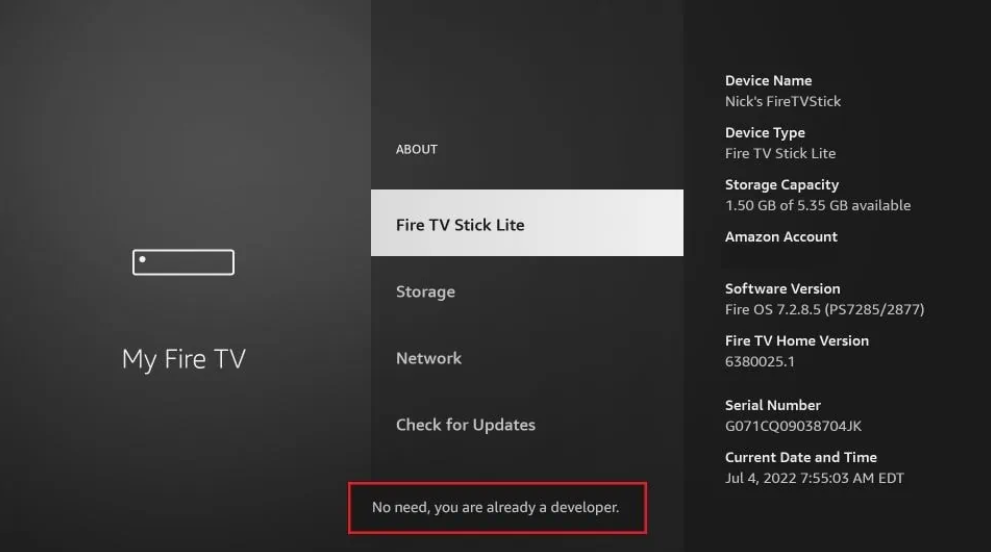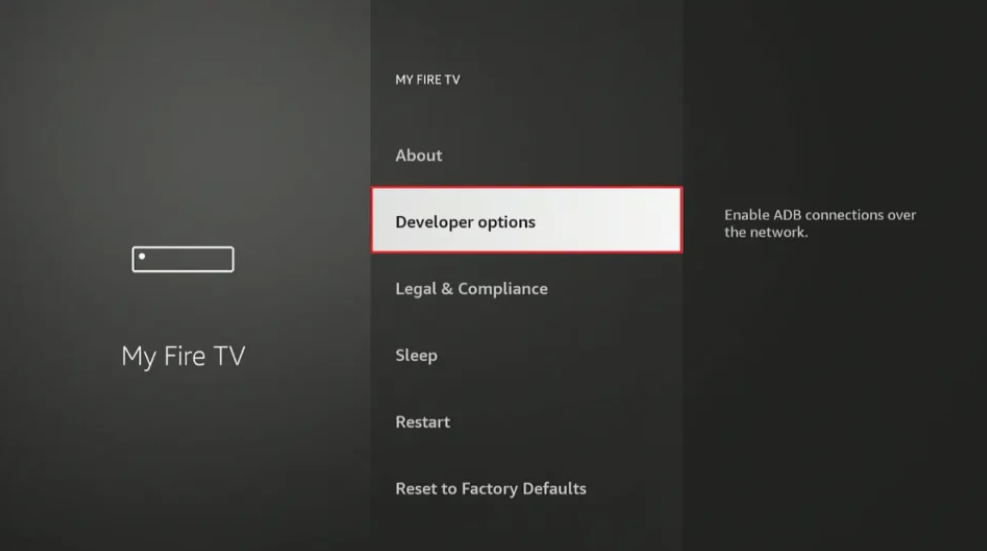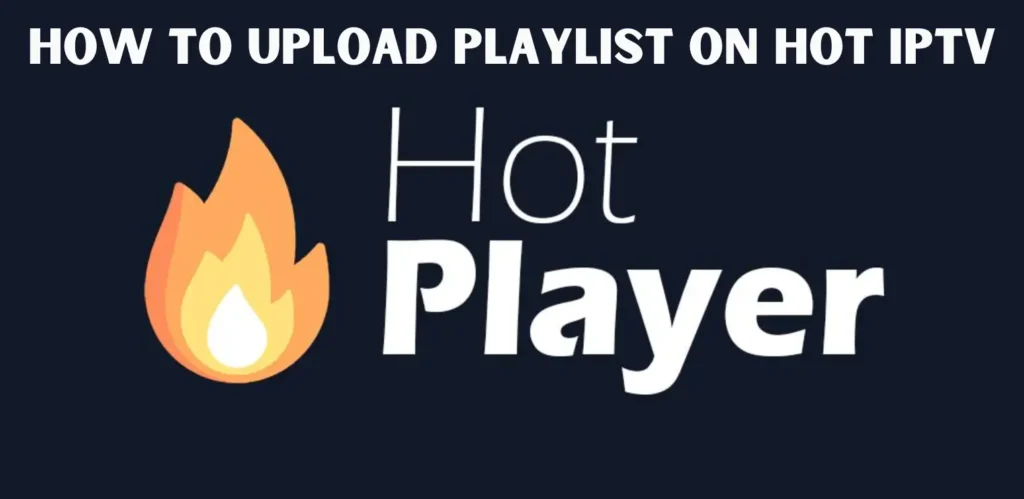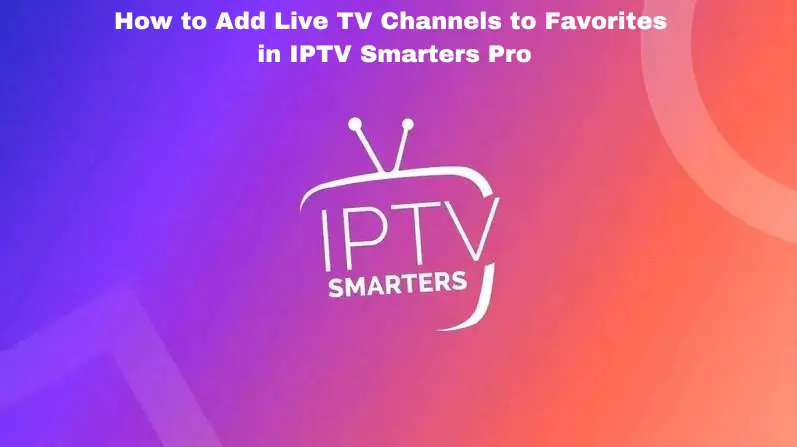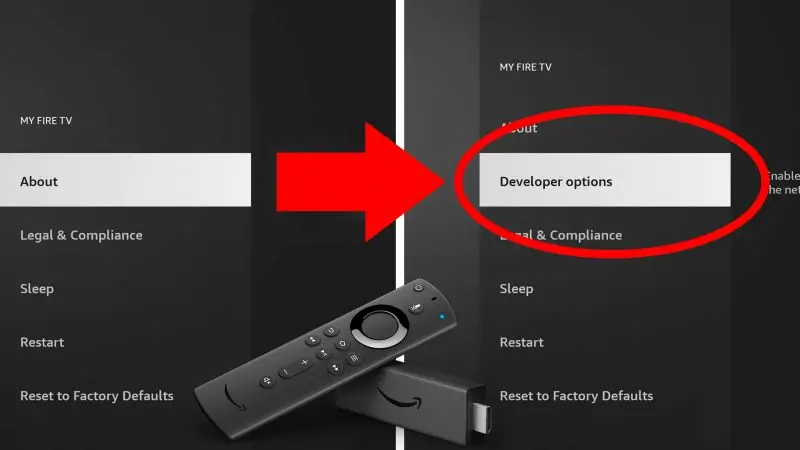
If you’re struggling to find Developer Options on FireStick, you’re not alone. Many users notice that this feature disappears after updates, making it difficult to install third-party apps or enable advanced settings. Fortunately, you can quickly restore Developer Options by following the simple steps outlined in this guide.
Why Are Developer Options on FireStick Important?
Developer Options on FireStick unlock essential settings that enhance your streaming experience. These options allow users to:
- Enable Apps from Unknown Sources – Necessary for installing third-party applications like IPTV Smarters Pro, Kodi…
- Turn on ADB Debugging – Useful for developers and advanced users who need deeper system access for troubleshooting or customization.
Without Developer Options, users are restricted to apps available in the Amazon App Store, limiting FireStick’s true potential. Whether you want to sideload apps, tweak performance settings, or enable debugging features, restoring Developer Options is essential.
How to Get Developer Options on FireStick
Follow these step-by-step instructions to enable Developer Options on FireStick:
1. Open Settings on Your FireStick
- From the FireStick home screen, navigate to Settings to access the main control panel of your device.
2. Go to My Fire TV
- Scroll down and select My Fire TV from the list of available options.
3. Click on About
- If you don’t see Developer Options, don’t worry! Instead, click on About in this menu.
4. Tap Your Fire TV Stick Name Seven (7) Times Quickely
- Inside the About section, find your Fire TV Stick’s name and click it seven times in quick succession.
5. Look for the Developer Notification
- A message will appear at the bottom of your screen stating: “No need; you are already a developer.”
- This confirms that Developer Options on FireStick has been successfully re-enabled.
6. Return to My Fire TV
- Press the Back button or navigate to Settings > My Fire TV again.
- You should now see Developer Options listed in the menu.
By following these simple steps, you can restore Developer Options on FireStick and unlock its full potential.
How to Install Third-Party Apps on FireStick
Once Developer Options on FireStick is enabled, you can easily sideload apps. Follow these steps:
- Go to Settings > My Fire TV > Developer Options.
- Enable Apps from Unknown Sources to allow third-party installations.
- Install Downloader App – Download and install Downloader from the Amazon App Store.
- Use Downloader to Install APK Files – Open Downloader, enter the URL of the APK file you want to install, and follow the on-screen instructions.
With these steps, you can install third-party streaming apps, utilities, and customization tools, enhancing your FireStick experience.
Troubleshooting: What If Developer Options Still Don’t Appear?
If you followed the above steps but still don’t see Developer Options on FireStick, try these solutions:
- Restart Your FireStick – Go to Settings > My Fire TV > Restart and try enabling Developer Options again.
- Check for Software Updates – Sometimes, updates affect settings visibility. Go to Settings > My Fire TV > About > Check for Updates.
- Perform a Factory Reset – If nothing works, resetting your FireStick might help. However, this erases all installed apps andsettings.
Final Thoughts
Restoring Developer Options on FireStick is a straightforward process that allows you to fully customize your device. Whether you want to install third-party apps, tweak system settings, or enable debugging, having access to Developer Options is essential. By following this guide, you can easily regain control of your FireStick and enjoy a more flexible streaming experience.
Looking for the best IPTV UK service? IPTV PROVIDERS UK offers high-quality, buffer-free streaming with live channels, sports, and movies. Check out our offers today and enhance your FireStick experience!