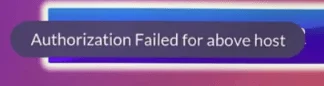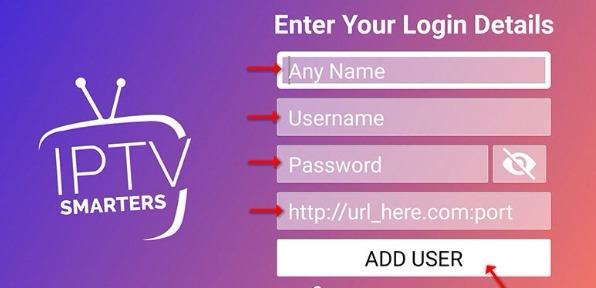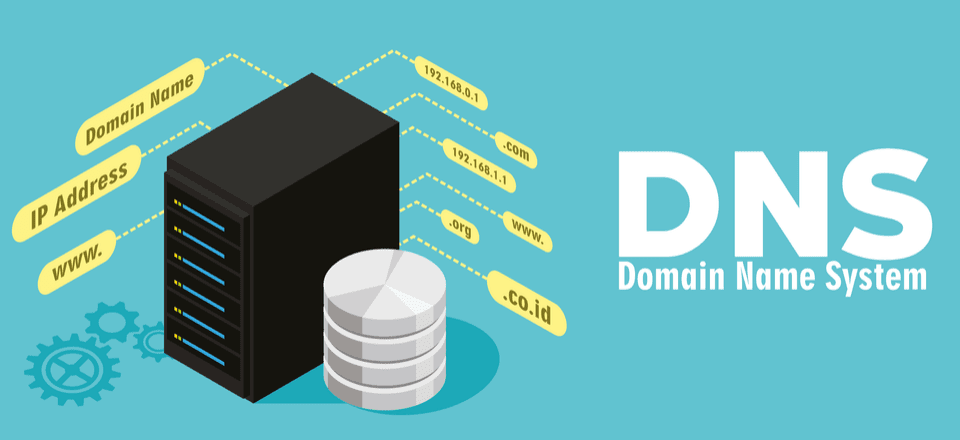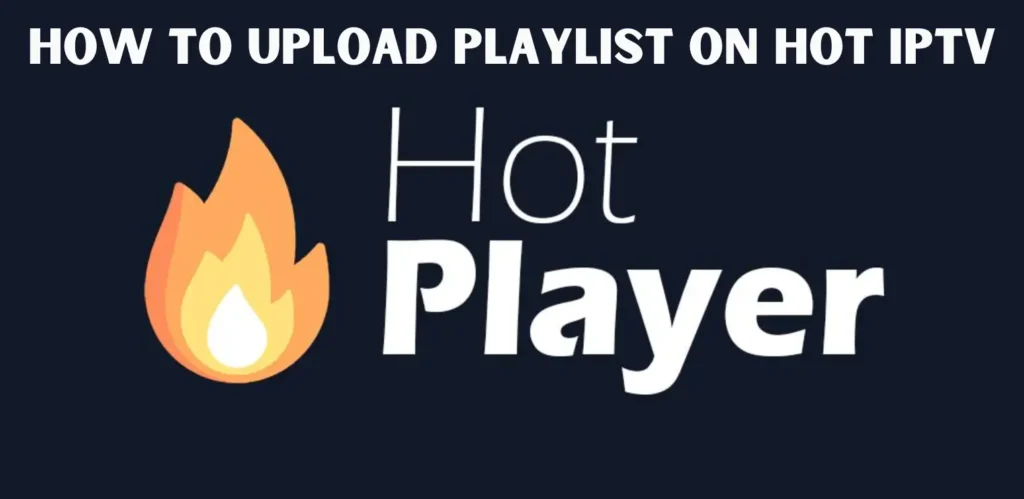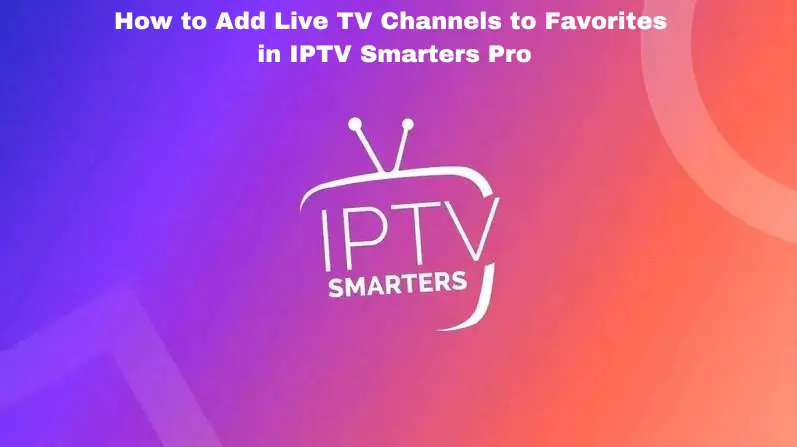Getting that annoying “Authorization Failed” message in IPTV Smarters Pro? Don’t worry, it happens. Let’s walk through some simple steps to get you back to streaming.
What’s the Problem (Authorization Failed for above Host)?
This error usually means your app can’t talk to your IPTV provider’s server. Think of it like a locked door – you need the right key (your login info) to get in. Sometimes the door itself (the server) has a problem, or maybe your internet connection is acting up.
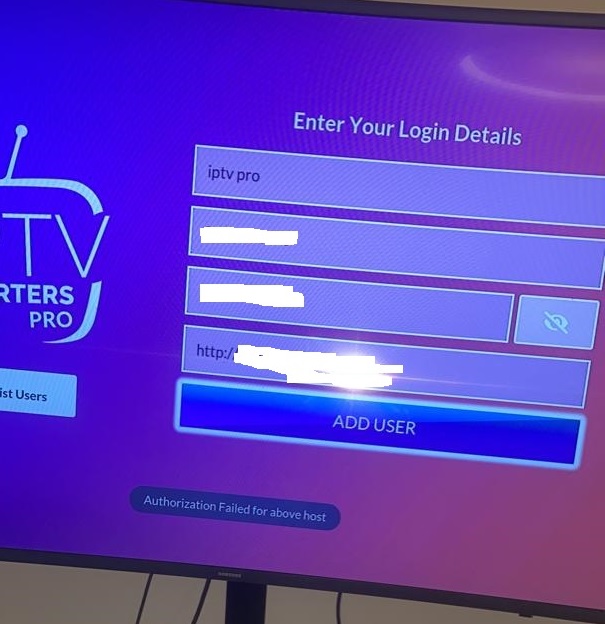
Verify Your Credentials:
Double-check your username, password, and server URL. Typos are the most frequent cause of authorization failures. Pay close attention to capitalization and special characters. A simple mistake like confusing “0” (zero) with “O” (the letter O) can prevent connection. Pro Tip: Copy and paste the credentials directly from your provider’s welcome email or account management portal to minimize errors.
Server URL Format :
While removing double slashes at the end of the URL (e.g., changing http://example.com// to http://example.com) is a valid step, ensure the entire URL is correct. Expert Insight: Sometimes, providers use specific subdomains or paths. For instance, the correct URL might be http://iptv.example.com:8080/live. Contact your provider to confirm the exact URL.
Device Testing :
Test your IPTV service on another device (smartphone, tablet, PC) using the same credentials and server URL. If it works elsewhere, the problem lies with your Smart TV, the IPTV Smarters Pro app, or your TV’s network configuration. Real-World Example: We’ve seen cases where a TV’s Wi-Fi adapter was intermittently dropping connections, causing authorization failures.
Contact Your IPTV Provider (Essential for Server-Side Issues):
Your IPTV provider is your best resource for issues related to their service. They can confirm server status, provide the correct server URL, and offer specific instructions for IPTV Smarters Pro compatibility. Authoritative Source: Many providers have FAQs or knowledge bases on their websites addressing common connection problems.
HTTP Protocol and Port Configuration (Advanced Troubleshooting):
IPTV Smarters Pro generally requires the http:// protocol, not https://. Some providers use non-standard ports (other than 80). Expert Insight: If your provider specifies a port (e.g., 8080), include it in the URL: http://example.com:8080.
DNS Settings (Network Level Fix):
Incorrect DNS settings can prevent your TV from resolving the server address. Try using public DNS servers like Google Public DNS (8.8.8.8 and 8.8.4.4) or Cloudflare DNS (1.1.1.1 and 1.0.0.1). Practical Guidance: Search online for “[Your TV Brand] change DNS settings” for specific instructions. Note: Changing DNS settings on your router might affect all devices on your network.
Reinstalling the App :
Uninstall and reinstall IPTV Smarters Pro. This can resolve issues caused by corrupted app data. Experience-Based Recommendation: If reinstallation doesn’t work, consider trying a different IPTV app (though this is beyond the scope of this article). Research reputable alternatives and compare their features.
Firmware Updates:
Ensure your Smart TV’s firmware is up-to-date. Outdated firmware can cause compatibility problems with apps. Check your TV manufacturer’s website for update instructions.
Beyond These Steps:
If the issue persists, your TV’s network settings (IP address, subnet mask, gateway) might be misconfigured. Consult your TV’s manual or contact your internet service provider for assistance. Remember, accurate information is key to effective troubleshooting. Always rely on reputable sources and avoid making changes you don’t fully understand.