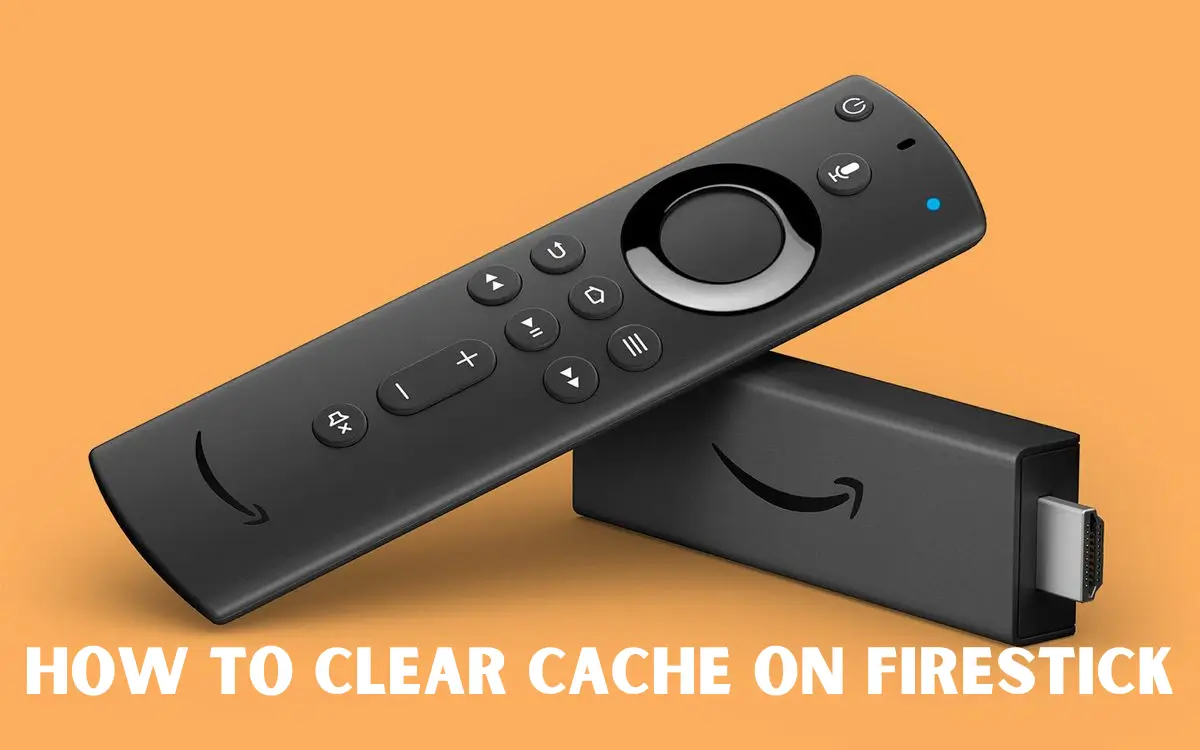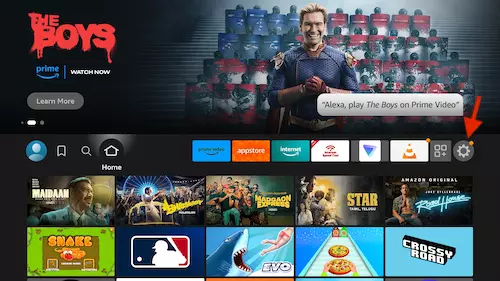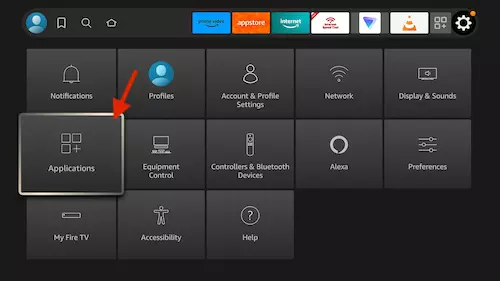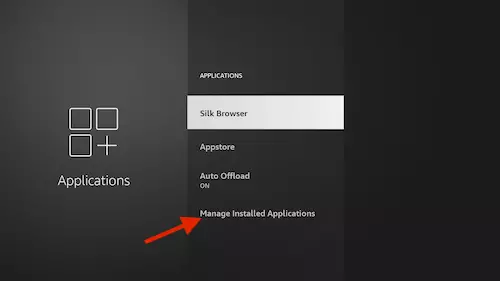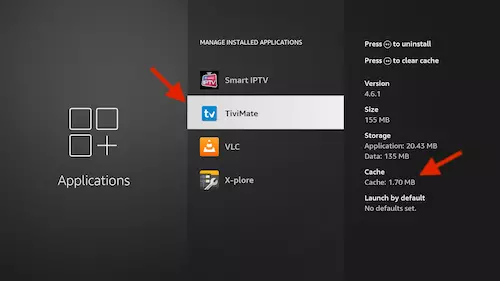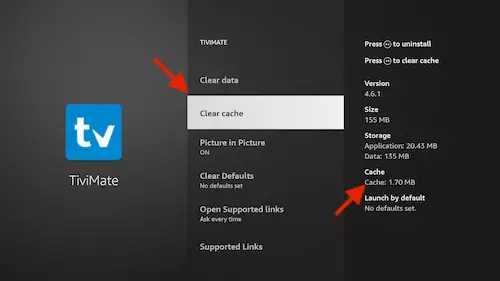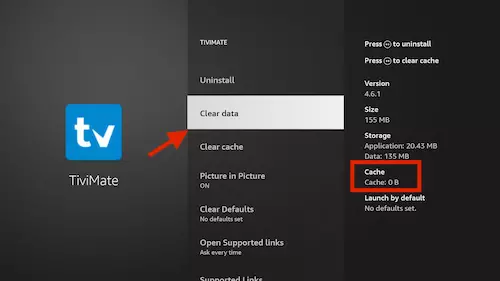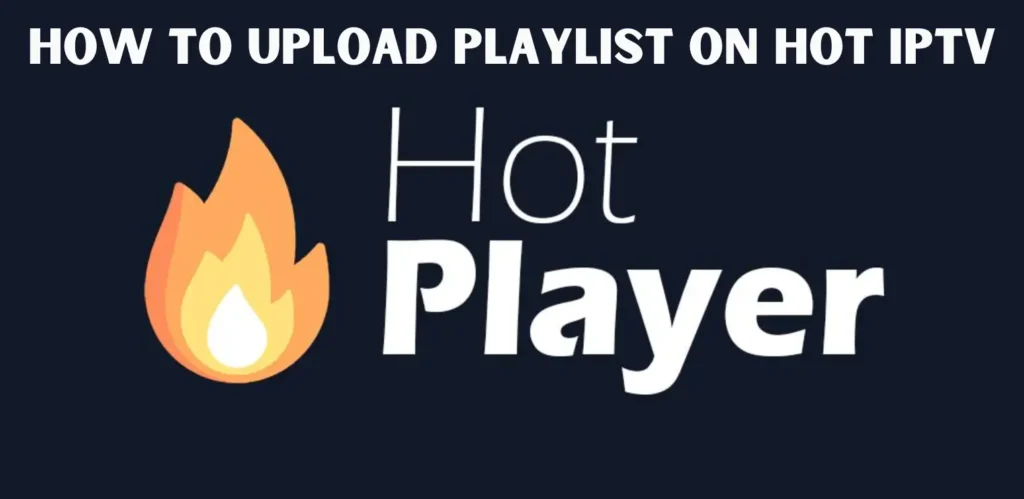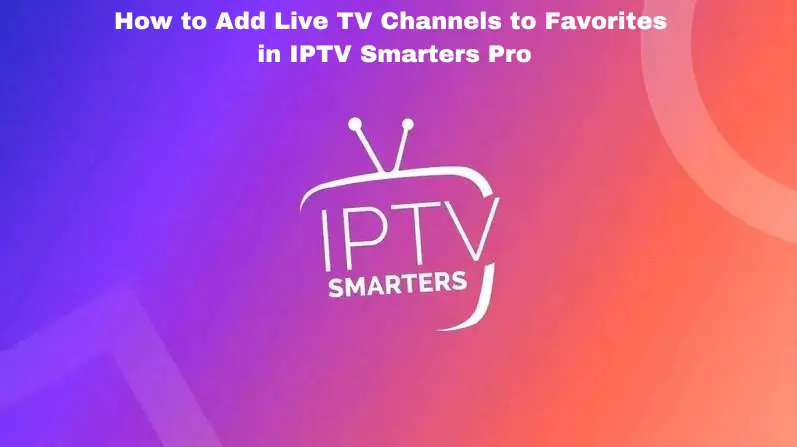Introduction
Amazon Fire TV Stick users often experience app malfunctions, slow performance, or streaming issues. While some problems originate from the provider’s end, many can be resolved by clearing the cache. This simple yet effective solution can fix various glitches and improve performance.
In this guide, we’ll explain what an application cache is, when you should clear it, and how to do so step-by-step on your Amazon Fire TV Stick.
What is an Application Cache?
An application cache is a small storage area used by apps and websites to store temporary data. This helps apps load faster by saving frequently used elements, such as images, logos, and program guides, on your device.
For example, an IPTV application caches images and icons so they don’t need to be downloaded from the server every time. Over time, the cache refreshes itself, ensuring optimal performance.
When Should You Clear the Cache on a Firestick?
Although caching enhances speed, sometimes stored data becomes corrupt, leading to app issues. Here are some signs that indicate you should clear your Firestick’s cache:
- Slow Loading Times: Apps take longer to open or buffer streaming content.
- Misloaded Elements: Images or UI components fail to display correctly.
- EPG (Electronic Program Guide) Issues: Your program guide stops loading or updates improperly.
- Blank Screen During Streaming: Live TV streams show a black screen instead of content.
If you notice any of these symptoms, clearing the cache can help resolve the issue.
How to Clear Cache on Amazon Fire TV Stick
Follow these simple steps to clear the cache on your Firestick:
- Go to Settings: On the Firestick home screen, click the gear icon to open the settings menu.
- Select Applications: Scroll down and open the ‘Applications’ option.
- Manage Installed Applications: Click on ‘Manage Installed Applications’ to see a list of installed apps.
- Choose an App: Select the app experiencing issues (e.g., Tivimate, Kodi, Netflix).
- Clear Cache: Click ‘Clear Cache’ and confirm. The cache size should now display as zero.
- Clear Data (Optional): If issues persist, select ‘Clear Data’ to remove all stored settings and reset the app.
- Restart the App: Open the app again to check if the problem is resolved.
Common FAQs
Can Clearing the Cache Fix All Firestick Problems?
Clearing the cache helps resolve common issues such as corrupt images, non-loading EPGs, and missing playlists. However, it won’t fix all Firestick problems, especially those related to network issues or provider-side errors.
Should You Clear the Cache Regularly?
No, there’s no need to clear the cache unless you’re experiencing performance issues. Frequent clearing can disrupt normal app functionality.
Final Thoughts
Clearing your Firestick’s cache is an easy yet effective way to fix app-related issues and enhance performance. If you notice lag, missing images, or streaming errors, follow the steps outlined above to refresh your device.